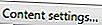Brskalnik ne prikazuje nobene slike na nobeni strani
Če ne vidite nobene slike, je skoraj vedno težava na vašem koncu in ne na spletni strani, ki jo obiščete. Natančneje, težava je nastala zaradi konfiguracije brskalnika. Preden nadaljujete, se prepričajte, da delate z internetno povezavo, tako da obiščete spletno mesto, ki ga niste nikoli obiskali.
Konfiguracija brskalnika
Mnogi spletni brskalniki podpirajo zmožnost onemogočanja prikazovanja vseh slik za pomoč pri časih nalaganja za uporabnike s počasnejšo internetno povezavo. Potrdite, da ta možnost ni omogočena, tako da sledite spodnjim korakom.

Uporabniki Google Chroma
- Odprite Google Chrome.
- Kliknite ikono Prilagodi in upravljaj Google Chrome

- V spustnem meniju izberite Nastavitve .
- Na dnu zaslona kliknite Pokaži napredne nastavitve ...
- Kliknite gumb
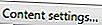
- V meniju Images (Slike) se prepričajte, da je krog poleg Show all images (Vse slike ) izbran.
- Kliknite Končano .
- Zaprite in znova odprite okno brskalnika.

Uporabniki Internet Explorerja
- Odprite Internet Explorer.
- Kliknite Orodja

- Izberite Internetne možnosti .
- V oknu Internetne možnosti kliknite zavihek Dodatno.
- V razdelku Nastavitve pod možnostjo Večpredstavnost preverite, ali je v potrditvenem polju Pokaži slike označeno.
- Kliknite Uporabi, nato OK .
- Zaprite in znova odprite okno brskalnika.
Če po tem postopku nadaljujete z izvajanjem iste težave, sledite priporočenim korakom v našem osnovnem razdelku za odpravljanje težav v programu Internet Explorer.

Uporabniki Mozilla Firefox
- Odprite Mozilla Firefox.
- V naslovno vrstico vnesite about: config .
- Kliknite na I sprejemam tveganje! gumb.
- Poiščite in dvokliknite dovoljenja.default.image .
- V polju, ki se prikaže, preverite, ali je vrednost 1.
- Zaprite in znova odprite okno brskalnika.
Poskusite naložiti stran v drug brskalnik
Če po tem, ko ste sledili priporočilom v prejšnjem razdelku, še vedno imate isto težavo, poskusite naložiti spletne strani v drug brskalnik. Na primer, če uporabljate Internet Explorer, prenesite Firefox s spletnega mesta www.mozilla.org/firefox/ in preverite, ali se sooča z isto težavo. Če tudi ne morete prikazati slik v drugem brskalniku, je možno, da ima računalnik ali omrežje omejitev, ki preprečuje prikazovanje slik.
Internet Explorer ne more odpreti JPG
Če je slika shranjena kot JPG v načinu CMYK, ga Internet Explorer 8.0 ne bo odprl.
Brskalnik prikazuje slike, nekatere pa manjkajo
Nekatere manjkajoče slike običajno povzroči spletna stran, ki ste jo obiskali, in ne vaš računalnik; natančneje, iz enega ali več naslednjih razlogov.
- Spletna stran ne kaže pravilnega URL-ja (lokacije) slike.
- Lokacija ali računalnik, ki gosti sliko, je premaknila ali odstranila sliko in spletna stran ni bila posodobljena.
- Spletna stran ali računalnik, ki gosti sliko, dobi preveč zahtev in vam ne more poslati slike.
- Programska oprema za zaščito blokira sliko.
Možne rešitve tega vprašanja
Eden od načinov, da vsaj diagnosticirate to težavo, je preveriti, ali je slika nameščena na nadomestnem strežniku, nato pa jo poskusite najti. Z desno miškino tipko kliknite sliko ali ikono prekinjene povezave in v spustnem meniju, ki se prikaže, izberite Lastnosti . Videti morate internetni naslov slike.
Kopirajte to povezavo in jo prilepite v naslovno vrstico in odstranite ime slike. Če bi na primer izvedli to dejanje na sliki na vrhu strani, bi kopirali »//www.computerhope.com/issues/broken.gif« in odstranili del URL-ja »broken.gif«. Nekatere spletne strani naštevajo imenik datotek (Computer Hope ima to funkcijo onemogočeno), kar vam daje lokacijo slike. To je tudi dobra metoda za ugotavljanje, ali je računalnik, ki gosti sliko, še vedno aktiven.
Če zaupate obiskanemu spletnemu mestu in imate zaščito pred vohunsko programsko opremo, poskusite začasno onemogočiti zaščito, da preverite, ali vaša zaščita ne blokira ničesar.
Poskusite obiskati spletno stran v nekaj urah ali dneh. Kot smo omenili zgoraj, je lahko krivec za velik promet.
Poskusite poiskati ime datoteke v priljubljenem iskalniku, kot je Google, da vidite, ali se slika nahaja drugje. Ime slikovne datoteke je zadnji del URL-ja. V prejšnjem primeru lahko iskanje "broken.gif" omogoči, da najdete sliko na drugi spletni strani.
Če uporabljate Internet Explorer, preberite vse korake v našem osnovnem dokumentu za odpravljanje težav v Internet Explorerju.
Če uporabljate Microsoft Windows, preverite, ali datoteka gostitelja ne blokira ali preusmerja spletne strani, ki jo obiskujete. Dodatne informacije so v naši definiciji datoteke lmhost.