
- Microsoft Edge
- internet Explorer
- Google Chrome
- Mozilla Firefox
- Opera
- Safari

Opomba: Za dostop do zaznamkov vedno začnite z navodili v prvem razdelku. Vsa druga dejanja, kot so brisanje, organiziranje in preimenovanje zaznamkov, bodo sledila navodilom za dostop.
Za dostop do priljubljenih:
- Odprite brskalnik Microsoft Edge.
- V zgornjem desnem kotu zaslona kliknite

- Na levi strani prikazanega menija kliknite

Če želite izbrisati priljubljene:
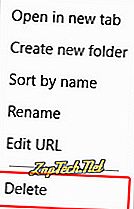
Če želite premakniti in urediti priljubljene:
Povlecite in spustite priljubljene ali mape, da jih prerazporedite.
Če želite preimenovati priljubljene:
- Z desno tipko miške kliknite priljubljeno mapo ali mapo, ki jo želite preimenovati.
- V spustnem meniju, ki se prikaže, izberite Preimenuj .
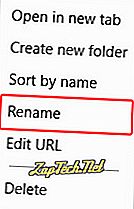
- Vnesite želeno ime in pritisnite Enter .

internet Explorer
Opomba: Za dostop do zaznamkov vedno začnite z navodili v prvem razdelku. Vsa druga dejanja, kot so brisanje, organiziranje in preimenovanje zaznamkov, bodo sledila navodilom za dostop.
Za dostop do priljubljenih:
- Odprite Microsoft Internet Explorer.
- Pritisnite Alt + C.
ali
- Kliknite na

- Kliknite katero koli mapo Priljubljene, da jo razširite in prikažete njeno vsebino.
Če želite izbrisati priljubljene:
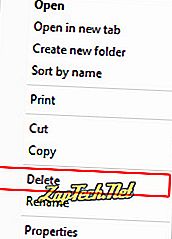
Če želite premakniti in urediti priljubljene:
Povlecite in spustite priljubljene ali mape, da jih prerazporedite.
Če želite preimenovati priljubljene:
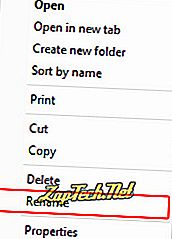
- Vnesite želeno ime in pritisnite Enter .

Google Chrome
Opomba: Za dostop do zaznamkov vedno začnite z navodili v prvem razdelku. Vsa druga dejanja, kot so brisanje, organiziranje in preimenovanje zaznamkov, bodo sledila navodilom za dostop.
Za dostop do zaznamkov:
- Odprite brskalnik Google Chrome.
- Pritisnite Ctrl + Shift + O.
ali
- Kliknite

- Premaknite kazalec miške na zaznamke in nato kliknite Upravitelj zaznamkov .
Brisanje zaznamkov:
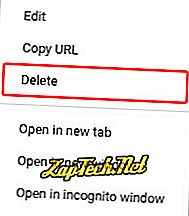
Nasvet: Lahko tudi kliknete z levim klikom na zaznamek ali mapo, nato pa pritisnete tipko Delete.
Premikanje in urejanje zaznamkov:
Povlecite in spustite zaznamke ali mape, da jih znova organizirate.
Če želite preimenovati zaznamke:
- Z desno tipko miške kliknite zaznamek ali mapo, ki jo želite preimenovati.
- V spustnem meniju, ki se prikaže, izberite Uredi .
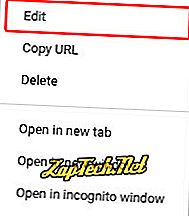
- Vnesite želeno ime ( A ) in kliknite

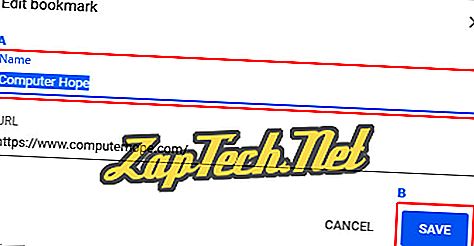

Mozilla Firefox
Opomba: Za dostop do zaznamkov vedno začnite z navodili v prvem razdelku. Vsa druga dejanja, kot so brisanje, organiziranje in preimenovanje zaznamkov, bodo sledila navodilom za dostop.
Za dostop do zaznamkov:
- Odprite brskalnik Mozilla Firefox.
- Pritisnite Ctrl + Shift + B.
ali
- Kliknite

- V spustnem meniju, ki se prikaže, izberite Prikaži vse zaznamke .

Brisanje zaznamkov:
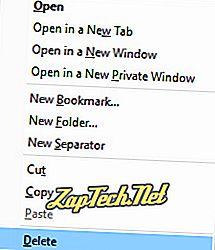
Nasvet: Lahko tudi kliknete zaznamek in na tipkovnici pritisnete tipko za brisanje, da odstranite zaznamek ali mapo.
Premikanje in urejanje zaznamkov:
Povlecite in spustite zaznamke ali mape, da jih znova organizirate.
Če želite preimenovati zaznamke:
- Označite zaznamek ali mapo, ki jo želite preimenovati, tako da jo enkrat kliknete (A).
- Poiščite polje z imenom Ime: v spodnjem desnem delu okna Knjižnica (B).
- Vnesite želeno ime in pritisnite Enter . Prav tako lahko kliknete prazen prostor pod seznamom zaznamkov (C).
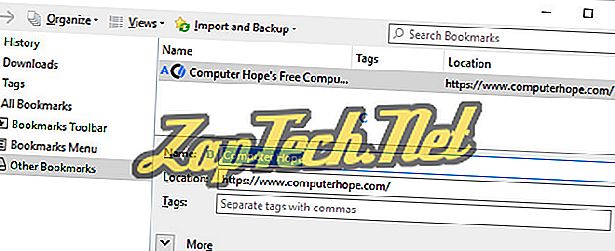

Opera
Opomba: Za dostop do zaznamkov vedno začnite z navodili v prvem razdelku. Vsa druga dejanja, kot so brisanje, organiziranje in preimenovanje zaznamkov, bodo sledila navodilom za dostop.
Za dostop do zaznamkov:
- Odprite brskalnik Opera.
- Pritisnite Ctrl + Shift + B.
ali
- Kliknite

- V spustnem meniju, ki se prikaže, premaknite kazalec miške na zaznamke .
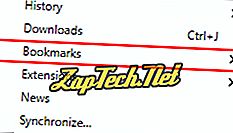
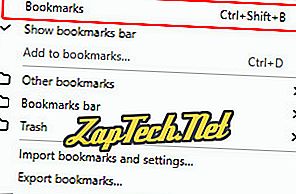
Brisanje zaznamkov:
- Na levi strani zaslona v razdelku Zaznamki izberite mapo, v kateri se nahaja zaznamek, ki ga želite odstraniti.
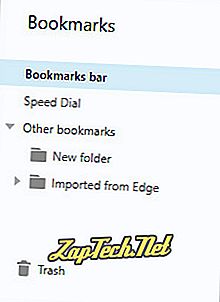
- Poiščite zaznamek, ki ga želite izbrisati (okno v desno), in premaknite kazalec miške nad njim.
- An


Premikanje in urejanje zaznamkov:
Povlecite in spustite zaznamke ali mape, da jih reorganizirate.
Če želite preimenovati zaznamke:
- Na levi strani zaslona v razdelku Zaznamki izberite mapo, v kateri je shranjen zaznamek, ki ga želite preimenovati.
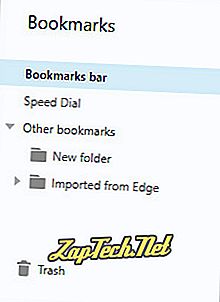
- Poiščite zaznamek, ki ga želite preimenovati (okno v desno), in premaknite kazalec miške nad njim.
- An


- Ko kliknete na to ikono, boste lahko preimenovali zaznamek . Ko to storite, pritisnite Enter .


Safari
Opomba: Za dostop do zaznamkov vedno začnite z navodili v prvem razdelku. Vsa druga dejanja, kot so brisanje, organiziranje in preimenovanje zaznamkov, bodo sledila navodilom za dostop.
Za dostop do zaznamkov:
- Odprite brskalnik Safari.
- V orodni vrstici na vrhu zaslona izberite Zaznamki .
- V spustnem meniju, ki se prikaže, izberite Pokaži zaznamke .
Brisanje zaznamkov:
- Odprite brskalnik Safari.
- V orodni vrstici na vrhu zaslona izberite Zaznamki .
- V spustnem meniju, ki se prikaže, izberite Uredi zaznamke .
- Kliknite zaznamek, ki ga želite odstraniti, da bo označen, in nato pritisnite Izbriši .
Premikanje in urejanje zaznamkov:
Povlecite in spustite zaznamke ali mape, da jih reorganizirate.
Če želite preimenovati zaznamke:
- Odprite brskalnik Safari.
- V orodni vrstici na vrhu zaslona izberite Zaznamki .
- V spustnem meniju, ki se prikaže, izberite Uredi zaznamke .
- Kliknite zaznamek, ki ga želite preimenovati, počakajte trenutek in ga znova kliknite.
- Besedilo v zaznamku naj se obarva modro. Vnesite želeno ime za zaznamek.









