
Opomba: Za preimenovanje datoteke, mape ali imenika morate imeti dovoljenja za pisanje ali spreminjanje. V nekaterih primerih boste morda morali preimenovati tudi skrbniške pravice v operacijskem sistemu.
Uporabniki sistema Windows lahko svoje datoteke in imenike preimenujejo z eno od naslednjih metod. Našteli smo naslednja priporočila, za katere menimo, da so najlažji načini preimenovanja datoteke.
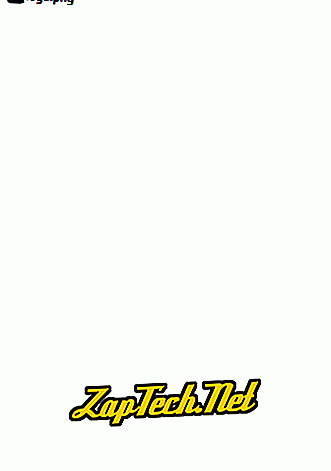
Drugi način
- Označite datoteko ali mapo.
- Pritisnite tipko F2 na tipkovnici.
Metoda tri
- Označite datoteko ali mapo.
- Na vrhu okna kliknite Datoteka in na seznamu razpoložljivih možnosti izberite Preimenuj .
Četrta metoda
- Označite datoteko ali mapo, ki jo želite preimenovati, z enim klikom na datoteko.
- Ko je označeno, počakajte nekaj sekund in ponovno kliknite datoteko. Okno bi moralo biti obkroženo ime datoteke ali mape in datoteko bi morali preimenovati.
Opomba: Če ne čakate dovolj dolgo in kliknete datoteko ali mapo prehitro, lahko datoteko ali mapo odpre, namesto da bi jo preimenovali.
Preimenovanje več datotek ali map hkrati
- Odprite Explorer.
- V Raziskovalcu izberite vse datoteke, ki jih želite preimenovati.
- Ko so datoteke izbrane, pritisnite F2 in vnesite novo ime za datoteke. Če na primer vtipkate »test«, bodo datoteke preimenovane v test, test (1), test (2), test (3) itd. Če imate prikazane razširitve datotek, vnesite tudi ime pripone datoteke » preimenovanje.
Uporabniki operacijskega sistema Microsoft Windows lahko tudi preimenujejo katero koli datoteko z ukazno vrstico Windows.
Kako preimenovati v MS-DOS in ukazni vrstici Windows

- Kako priti do ukaza MS-DOS ali ukazne vrstice Windows.
Preimenovanje datoteke
V naslednjem primeru bi to preimenovalo datoteko test.txt v datoteko hope.txt.
preimenuj test.txt hop.txt
Če datoteka test.txt ni v vašem trenutnem imeniku, morate podati datoteko kot predpono imenu datoteke. Na primer, če je bila datoteka v imeniku »računalnik«, bi vnesli ukaz, podoben naslednjemu primeru.
preimenuj c: računalnik.txt hop.txt
Preimenovanje datoteke s presledkom
Kadar se ukvarjate z datoteko ali imenikom s presledkom, mora biti obdana z narekovaji. V nasprotnem primeru boste dobili "Skladnja ukaza je napačna." napaka. Če želite preimenovati datoteko "computer hop.txt" v "example file.txt", bo vaš ukaz podoben naslednjemu primeru.
preimenujte "računalnik hope.txt" "primer file.txt"
Preimenovanje več datotek z enim ukazom
Če želite preimenovati več datotek hkrati, morate uporabiti neko obliko divjega značaja. Spodaj je nekaj primerov, kako je bilo to mogoče storiti.
Naslednji primer bi preimenoval vse datoteke v trenutnem imeniku, ki se končajo z datotekami .rtf v .txt.
preimenujte * .rtf * .txt
V naslednjem primeru bo ukaz preimenoval datoteko z neznanim znakom v imenu datoteke v nekaj, kar je mogoče prebrati. "?" uporabljen v naslednjem primeru je divji znak za neznani znak.
preimenujte h? pe.txt hop.txt
Preimenovanje imenika
Preimenovanje imenika v MS-DOS je podobno preimenovanju datoteke. Za preimenovanje imenika uporabite ukaz ren ali rename. Ker ne morete imeti datoteke in imenika z istim imenom, vam ne bo treba skrbeti, da bi namesto imenika napačno preimenovali datoteko, razen če uporabljate divje znake.
V naslednjem primeru bi to preimenovalo imenik računalnika v upanje.
preimenujte računalniško upanje
Preimenujte imenik "računalniško upanje" v "primer imenik". Kadar se ukvarjate z datoteko ali imenikom s presledkom, mora biti obdana z narekovaji. V nasprotnem primeru boste dobili "Skladnja ukaza je napačna." napaka.
preimenovanje "računalniškega upanja" "primer imenika"
Preimenujte v paketni datoteki
Če želite preimenovati datoteke v paketni datoteki, lahko uporabite kateri koli ukaz ali primere preimenovanja, prikazane v razdelku ukazne vrstice MS-DOS in Windows.
Kako preimenovati v macOS
Uporabniki Apple MacOS lahko svoje datoteke in imenike preimenujejo z eno od naslednjih metod. Našteli smo naslednja priporočila, za katere menimo, da so najlažji načini preimenovanja datoteke.
Prvo priporočilo
V iskalniku macOS X Finder izberite datoteko tako, da enkrat kliknete datoteko in nato na tipkovnici pritisnete tipko 'return'. Po pritisku tipke return lahko vnesete novo ime datoteke.
Drugo priporočilo
Izberite datoteko ali ikono, ki jo želite preimenovati. Kliknite in nato pokažite na ime datoteke, dokler ni označena. Ko je označena, lahko to datoteko preimenujete.
Tretje priporočilo
Z uporabo Terminala lahko preimenujete tudi katerokoli datoteko. Oglejte si naš oddelek za uporabnike Linux in Unix za korake za preimenovanje datoteke z ukazom mv .
Kako preimenovati v ukazni vrstici Linux in Unix
Podrobne informacije o preimenovanju datotek v Linuxu najdete v ukazu Linux mv.
Kako preimenovati v Google Chrome OS
Z operacijskim sistemom Google Chrome na Chromebooku lahko datoteke in imenike preimenujete z eno od naslednjih metod. Našteli smo naslednja priporočila, za katere menimo, da so najlažji načini preimenovanja datoteke.
Prvo priporočilo
Označite datoteko tako, da enkrat kliknete datoteko. Na tipkovnici pritisnite Ctrl + Enter in nato vnesite novo ime datoteke.
Drugo priporočilo
Z desno tipko miške kliknite datoteko tako, da hkrati pritisnete dva prsta na sledilni ploščici. V meniju z desno tipko miške kliknite Preimenuj in vnesite novo ime datoteke.
