Orodje ukazne vrstice je besedilni uporabniški vmesnik za vaš operacijski sistem. Za razliko od lupine GUI, ki uporablja grafično predstavitev storitev in virov sistema, lupina v ukazni vrstici uporablja samo besedilo. Je temeljni vmesnik med vami in operacijskim sistemom in v mnogih primerih vam omogoča neposrednejši nadzor nad sistemskimi procesi.
Za kaj se uporablja Shell?
Ko gre za komunikacijo z vašim operacijskim sistemom, lahko vse, kar lahko naredite z grafičnim uporabniškim vmesnikom, izvedete v ukazni vrstici. Vzemimo na primer nekaj, kar morate storiti ves čas: premaknite datoteke v datotečnem sistemu. S pomočjo uporabniškega vmesnika lahko izberete ikone, ki predstavljajo vaše datoteke, jih povlečete v drugo mapo in jih spustite, da jih premaknete.
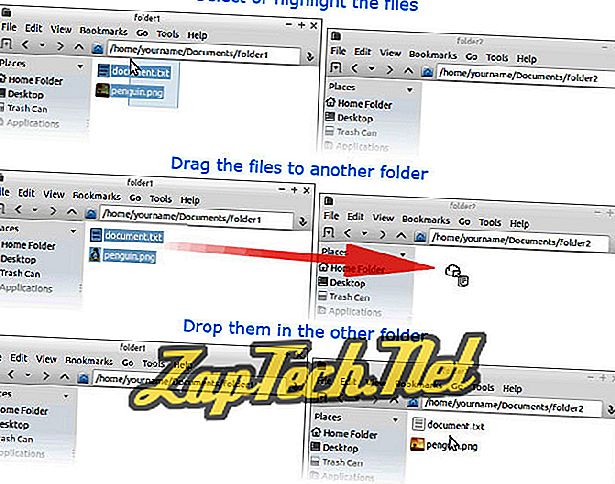
Vendar pa lahko z ukazno vrstico to operacijo izvedete z enim samim ukazom:
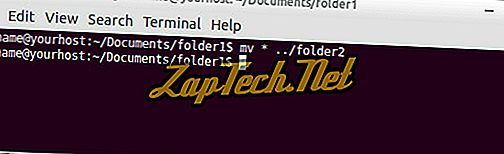
Ko se navadite, vam ukazna vrstica omogoča, da nadzorujete sistem z večjo učinkovitostjo in natančnostjo kot z grafičnim uporabniškim vmesnikom.
Zakaj se imenuje "Shell"?
Uporabniški vmesnik se imenuje "lupina", ker je zunanji sloj, ki vas ločuje od najbolj notranjih delov operacijskega sistema, imenovanega jedro. Tehnično je grafični uporabniški vmesnik vašega operacijskega sistema tudi »lupina«, vendar se ukazna vrstica pogosto imenuje »lupina«.
Kako pridem v ukazno lupino?
Najpogostejši način za dostop do ukazne vrstice je uporaba emulatorja terminala.
Če uporabljate distribucijo Linuxa, se lahko zažene v sistem X Window System (ali "X"), ki vam omogoča zagon programov v svojih oknih in interakcijo z njimi z miško. V X so različni načini za zagon emulatorja terminala, toda tukaj so najpogostejši:
- Veliko distribucij Linuxa uporablja namizno okolje, podobno Microsoft Windows, ki ima »Start Menu«. V tem meniju se vaša terminalska aplikacija običajno nahaja v razdelku "Dodatna oprema". Na primer, Lubuntu prihaja z emulatorjem terminala LXTerminal, ki je že nameščen, bližnjica pa se nahaja v meniju Dodatki.

Z izbiro točke menija terminala se zažene emulator terminala in se postavi v ukazno vrstico.
- Različne različice Linuxa uporabljajo različne vrste upravljalcev oken, vsaka z nekoliko drugačnim vmesnikom. Pri mnogih upraviteljih oken z desnim klikom na namizju se prikaže meni, ki vsebuje možnost terminala. Na primer, meni z desnim klikom v Crunchbang Linuxu ima možnost "Terminal". Spodaj je ta meni videti, ko kliknete z desno tipko miške kjerkoli na namizju.

V meniju Dodatki je na voljo tudi možnost delovanja terminala.
- Na številnih različicah Linuxa je pritisk na tipko Super in " T " istočasno privzeta hitra tipka za zagon terminala. (Super ključ je ponavadi prvi ključ na levi strani preslednice, znan tudi kot tipka Windows).
Če ne morete ugotoviti, kako zagnati emulator terminala, si oglejte dokumentacijo za vaš operacijski sistem in poiščite "terminal".
Ukazni poziv
Ko zaženete emulator terminala, se prikaže ukazni poziv.

Opomba: Vsi ti primeri so izvedeni z uporabo Bourne-Again Shell ( bash ), ki je privzeta ukazna vrstica na Linuxu.
Oglejmo ta ukazni poziv natančno. Sporočilo je lahko konfigurirano tako, kot želite, vendar je privzeto videti tako, kot ga vidimo tukaj, in nam posredujejo uporabne informacije, preden vnesemo ukaz.
Natančneje, pove nam, kdo smo (uporabniško ime) in kje smo (kakšen sistem uporabljamo in naš delovni imenik). V nadaljevanju so navedeni posamezni deli poziva:
| tvoje ime | Vaše uporabniško ime. |
| @ | Simbol at loči uporabniško ime in ime gostitelja. |
| vaš glas | Ime gostitelja sistema. |
| : | Dvopičje je znak, ki ločuje ime gostitelja in delovni imenik. |
| ~ | Naš trenutni ("delovni") imenik. Tilda (" ~ ") je poseben znak, ki predstavlja naš domači imenik. Ko začnete sejo lupine, je to imenik, kjer običajno začnete delovati privzeto. |
| $ | Poseben znak, ki kaže, da nimamo privilegijev super uporabnika. Če ste prijavljeni kot root (superuporabnik), se ta znak spremeni v # . |
Vnos ukazov
Vnesimo naš prvi ukaz. Začeti bi morali z navedbo datotek v našem domačem imeniku. Najosnovnejši način za ogled vseh teh datotek je z ukazom ls ; v ukazni poziv vnesite ls in pritisnite enter.
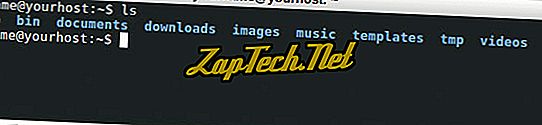
Kot je prikazano zgoraj, ukaz ls prikaže vsebino imenika in nas postavi v drug ukazni poziv.
Opomba: Vsi ukazi in imena datotek v Unixu in Linuxu so občutljivi na velike in male črke. Ukaz ls, na primer, mora biti vnesen z malimi črkami, tako kot zgoraj.
Za podrobnejši seznam vsebine imenika lahko podamo možnosti ukazne vrstice, znane tudi kot stikala . To so dodatni argumenti ukaza, ki spreminjajo način delovanja. Tukaj bomo uporabili možnost -l (use long format format), da bi dobili več informacij iz našega seznama.
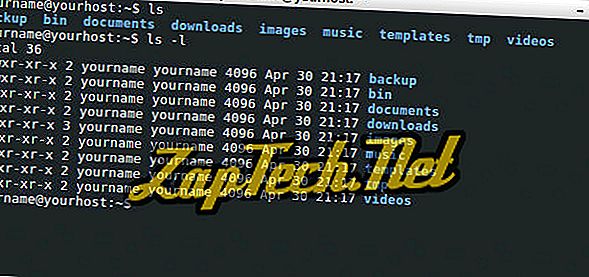
Kot je prikazano zgoraj, nam ukaz ls -l nudi veliko več informacij o vsebini našega domačega imenika. Trenutno je najpomembnejša informacija, da je prva črka vnosov d, kar pomeni, da je vsaka od teh imenikov sama po sebi imenik.
Preden naredimo še kaj drugega, počistimo zaslon, da odstranimo nered, ki ga proizvaja izhod iz naših prejšnjih ukazov. Z ukazom za brisanje vtipkate na novo ukazno vrstico in pritisnete Enter .
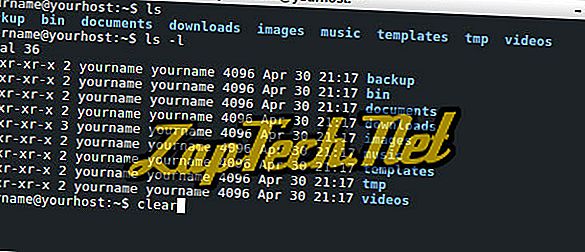
Po pritisku na Enter se zaslon počisti in postavi na nov ukazni poziv na vrhu zaslona terminala.

Spreminjanje imenika
Premaknite se v mapo z dokumenti z ukazom cd ("change directory"). Če želite spremeniti trenutni imenik, vnesite " cd " in nato presledek, nato ime imenika, v katerega želite spremeniti, in nato pritisnite enter.
Ukaz cd predpostavlja, da je ime kateregakoli imenika, ki ga podate, relativno glede na vaš trenutni imenik. Zato za spremembo v imenik dokumentov, ki obstaja v našem trenutnem imeniku, vnesite " cd documents ".

Ukazni poziv zdaj odraža nov delovni imenik: ~ / documents, ki je enakovreden celotni poti: / home / yourname / documents . Ne glede na uporabnika, s katerim ste prijavljeni, " ~ " vedno predstavlja vaš domači imenik. V tem primeru je novi delovni imenik viden tudi v naslovni vrstici našega okna terminala.
Opomba: Za razliko od MS-DOS in Microsoft Windows, so hierarhična imena imenikov v Linuxu ločena s poševnico naprej (" / ") in ne s poševnico nazaj (" \ t Ta sprememba simbolov je temeljna razlika med temi različnimi operacijskimi sistemi.
V vsakem trenutku lahko preverite svoj trenutni imenik z ukazom pwd ("print working directory").

Ukaz natisne ime trenutnega imenika v terminal, v tem primeru " / home / yourname / documents ". Tudi pri " ~ / " dokumentih " ~ " predstavlja naš domači imenik, ki je / home / yourname . Torej, če smo v domačem imeniku, ko vtipkamo " cd dokumente ", bi nas " cd / home / yourname / documents, " ali " cd ~ / documents " postavili v isti imenik.
Zdaj pa premaknimo en imenik nazaj v naš domači imenik. Posebno ime imenika " .. " (dvojna pika) pomeni "en imenik navzgor".

Zdaj smo se vrnili v naš domači imenik.
Opomba: Če ste bolj seznanjeni z MS-DOS-om, ne pozabite, da mora biti med CD-jem in dvema obdobjema razmik.
Premikanje datotek
Zdaj pa spoznajmo, kako premikati datoteke okoli.
Recimo, da smo pravkar prenesli dve sliki v spletni brskalnik in ju shranili v mapo za prenos . Pojdimo tja in poglejmo. Najprej spremenimo imenik v imenik za prenos .

Nato vnesite datoteke v imenik z ukazom ls .

Tukaj vidimo dve datoteki JPEG. Spravimo jih iz mape za prenos in jih postavimo na ustreznejše mesto, na primer mapo s slikami. Če želite premakniti te datoteke, bomo uporabili ukaz mv ("move").
Ukaz mv ima naslednji splošni obrazec.
mv [ OPCIJE ...] DESTINACIJA VIR
OPTIONS je v oklepajih, ker vam ni treba podati nobenih možnosti za dokončanje ukaza. Potrebni sta argumenta SOURCE in DESTINATION .
SOURCE je ime datoteke ali datotek, ki jih želite premakniti. DESTINATION je tisto, kamor jih želite premakniti. Če je DESTINATION ime imenika, se datoteka ali datoteke premaknejo v ta imenik.
Trenutno smo v imeniku / home / yourname / downloads in želimo datoteke premakniti v / home / yourname / images . Naš cilj lahko določimo z uporabo celotne poti (" / home / yourname / images ") ali kot pot do našega trenutnega imenika (" ../images ") ali z uporabo tilde kot kratice za naš domači imenik ( " ~ / slike "). Vse to je enakovredno in daje enake rezultate. Uporabimo relativno pot za naš cilj: ../images .
Kako bomo torej določili naš vir ?
Želimo premakniti obe datoteki in to sta edini datoteki v imeniku. Najpreprostejši način, da jih podate, je, da povem mv "premakne vse datoteke v tem imeniku v ../images ." To lahko storimo z uporabo nadomestnega znaka.
Nadomestni znak je poseben znak, ki lahko predstavlja več kot eno ime datoteke (ali več kot en del imena datoteke). Tukaj bomo uporabili nadomestni znak z zvezdico (" * "). Če uporabljamo * kot celotno ime datoteke, ukazna lupina uporabi naš ukaz za vsako datoteko v našem delovnem imeniku.
Naš ukaz se bo glasil: " mv * ../images ". Vstopimo zdaj.

Izgleda, da se ni nič zgodilo, toda to je način, kako nam lupina pove, da ni prišlo do napak. Če je prišlo do težave, se prikaže sporočilo o napaki ali opozorilo neke vrste.
Preverimo, ali so se datoteke premaknile. Vsebino drugega imenika lahko prikažemo tako, da izvajamo ls in podamo pot. V tem primeru je naša pot " ../slike ."

Slike so oboje, skupaj z drugim imenikom, ki je že obstajal (" ozadja "). Narediti bi morali nov lasten imenik, da bi bolje uredili naše slike in preprečili, da bi glavni imenik slik postal nered. Naredimo to zdaj.
Izdelava imenikov
Pojdimo v imenik slik, kjer se zdaj nahajata naši dve sliki pingvina.

Zdaj pa naredimo nov imenik za naše slike pingvina. Ustvarjanje novih imenikov poteka z ukazom mkdir .
Najenostavnejša oblika ukaza mkdir je, da ji podate en argument: ime novega imenika. Radi bi naredili nov imenik v našem trenutnem imeniku, zato vam mkdir ne bi bilo treba dati celotne poti, ampak samo ime samega imenika. Pokličimo naš novi imenik penguin-pix .
Torej, ukaz, ki ga bomo vnesli, je " mkdir penguin-pix ", da ustvarite nov imenik.

Zdaj pa preverimo, ali je tam, tako da navedemo vsebino imenika.

Opomba: Vidite lahko, da so seznami vsebine imenika, imena datotek in imeniška imena različnih barv, ki pomagajo prepoznati različne datoteke in imenike. Čeprav je barvno poudarjanje običajno pri večini ukaznih lupin, to ne storijo vse lupine privzeto.
Če ne moremo povedati po barvi imen, lahko vedno preverimo, katere od teh datotek so imeniki, tako da pokličemo ls z možnostjo -l (dolg seznam).

Dodatne informacije vključujejo naslednje.
- Dovoljenja - kdo ima dostop do datoteke in kakšen dostop.
- Lastništvo - kdo je lastnik datoteke.
- Avtorstvo - kdo je ustvaril datoteko.
- Velikost datoteke - velikost datoteke v bajtih.
- mtime - datum in čas, ko je bila datoteka nazadnje spremenjena.
Prva črka v vrsticah za pingvine-pix in ozadja je " d ", kar pomeni, da so to imeniki. Za več informacij o seznamih datotek glejte dokumentacijo ukaza chmod .
Zdaj lahko naše slike prestavimo v nov imenik. Če želite povedati, katere datoteke naj se premaknejo, lahko znova uporabimo nadomestni znak, toda tokrat se prepričajte, da ve, da lahko premakne samo slikovne datoteke, ne pa imenikov. Ker se obe slikovni datoteki končata s pripono JPEG .jpg, lahko podamo ime datoteke " * .jpg ": to pove lupini "datoteke, ki jih želim premakniti, so vse datoteke v trenutnem imeniku, ki se končajo z .jpg ". Naš ukaz bo izgledal takole: " mv * .jpg pingvin-pix ."

Sporočilo o napaki ni bilo podano, kar pomeni, da je bil ukaz uspešno zaključen. Preverite, ali so bile datoteke premaknjene z navedbo vsebine pingvina-pixov .

Odstranjevanje datotek
Imamo dve sliki pingvina, toda morda smo se odločili, da potrebujemo samo real-penguin.jpg, in ne potrebujemo več tux-the-penguin.jpg . To datoteko lahko izbrišemo z ukazom rm ("remove").
Z imenom datoteke, ki jo želite izbrisati, bomo morali zagotoviti rm . Trenutno smo v imeniku slik, vendar je naša slika zdaj v podimeniku penguin-pix . Lahko bi spremenili naš delovni imenik v penguin-pix in nato zagnali ukaz, vendar je to samo dodatno delo, lahko ta korak preskočimo z uporabo imenika kot dela poti.
Naš ukaz bo izgledal takole: " rm penguin-pix / tux-the-penguin.jpg ."

Še enkrat, ukazna lupina izvrši naš ukaz brez kakršne koli povratne informacije. Ukaz se je uspešno izvedel, tako da se nam ukazna lupina vrne v ukazni poziv in nam sporoči, da je pripravljena za drug ukaz.
Opozorilo: Za razliko od vlečenja datoteke v koš ali košaro Microsoft Windows, ni mogoče razveljaviti brisanja datotek z rm . Previdno odstranite datoteke! Ko je enkrat odšel, jih je (praktično) nemogoče dobiti nazaj.
Preverimo, da je datoteka resnično izginila.

Odstranjevanje imenikov
To je super za datoteke, kaj pa imeniki? Privzeto rm odstrani samo datoteke in ne imenikov.
Ukaz rmdir ("remove directory") odstrani imenik, če je prazen. Preizkusimo ga tako, da ustvarimo nov, prazen imenik z ukazom " mkdir test-directory ".

Preverimo, ali obstaja z ukazom " ls -l ".

Zdaj lahko odstranimo naš nov imenik z ukazom " rmdir test-directory " in preverimo, da ga znova zaženemo z ukazom " ls -l ".

Ja, ni več.
Vendar, kaj bi se zgodilo, če bi poskušali " rmdir penguin-pix "?

Tega imenika ne moremo izbrisati, ker ni prazen.
Če ste prepričani, da želite odstraniti pingvine-pix in vse, kar je v njem (vključno z vsemi datotekami in vsemi imeni, ki jih lahko vsebuje), lahko uporabite ukaz rm z možnostjo -r .
Običajno rm ne bo deloval v imeniku. Vendar, če je priklican z možnostjo -r, rm rekurzivno odstrani imenik, kar pomeni, da potuje v imenik in kateri koli podimenik, briše vse, kar vključuje imenik. Če torej zaženemo ukaz " rm -r penguin-pix ", odstranimo imenik in datoteko, ki je bila notri. Če bi bilo v njem imenikov, bi bili tudi izbrisani.

Opozorilo! Še enkrat, za ta ukaz ni razveljavitve. Ko imate rm -r imenik, se ta imenik in vse, kar je znotraj njega, odstrani za vedno! Kot večina ukazov Linux, je rm zelo zmogljiv in ga je treba uporabljati previdno.
Če želite kopirati datoteko, uporabite ukaz cp .
cp DESTINACIJA VIR
SOURCE je ime datoteke, ki jo želite kopirati, in DESTINATION je ime poti, ki določa cilj nove datoteke. Cilj je lahko novo ime datoteke ali ime imenika, v katerem želite, da se nahaja kopija.
Recimo, da imamo besedilno datoteko v mapi z dokumenti, imenovano orig.txt, in želimo narediti kopijo, imenovano copy.txt . Ukaz, ki ga moramo uporabiti, je " cp orig.txt copy.txt ".

Če pa na drugi strani določimo imenik kot cilj ukaza cp, naredimo kopijo z istim imenom kot izvirnik v ciljnem imeniku. V naslednjem primeru naredimo šest stvari.
- Seznam vsebine delovnega imenika.
- Naredite nov imenik, imenovan kopije .
- Navedite vsebino delovnega imenika, ki zdaj vključuje imenik kopij .
- Navedite vsebino imenika kopij (ne obstajajo. Je prazna).
- Kopiraj copy.txt v imenik kopij .
- Navedite vsebino imenika kopij, ki zdaj vsebuje kopijo copy.txt .
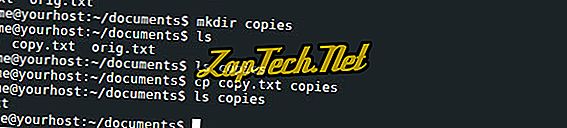
Preimenovanje datoteke
Ukaz mv lahko uporabite tudi za spreminjanje imena datoteke. Na primer, ukaz " mv orig.txt original.txt " bo preimenoval datoteko orig.txt v original.txt .

Preimenovanje imenika
Preimenovanje imenikov deluje natanko tako kot preimenovanje datotek z ukazom mv . Tukaj izdelamo imenik » kopiraj «, vendar ga preimenujemo v » kopije « z ukazom » kopije kopij mv «.

Če je imenik kopij vseboval datoteke ali imenike, bi bile nespremenjene. Edina stvar, ki bi se spremenila, je ime imenika, ki jih je vseboval.
Samodejno dokončanje
Večina ukaznih ukaznih vrstic Linuxa samodejno dopolni besedo, ki ste jo začeli vnašati, če pritisnete tipko Tab. Samodokončanje vam lahko pomaga prihraniti čas, zlasti z dolgimi imeni datotek. Recimo, da imate v mapi z dokumenti tri datoteke: penguin-diving.jpg, penguin.jpg in penguins.jpg .

Če vnesete ukaz in nato vnesete " p " in pritisnete tipko Tab, lupina za vas dokonča besedo "pingvin".
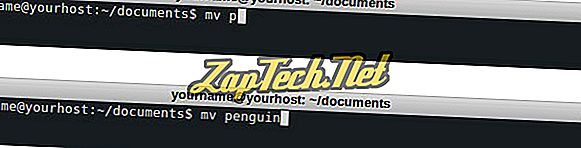
Tu se ustavi, ker se vse datoteke začnejo z besedo pingvin, potem pa ni prepričano, katero datoteko želite določiti.
Če ste v situaciji, ko je več kot eno samodokončajno ujemanje za tisto, kar ste že vnesli, dvakrat pritisnite tipko Tab, da ukazno lupino navede vse možne zadetke. Torej v zgoraj opisani situaciji, kjer ste vnesli p in Tab ter lupina samodejno dopolni pingvin za vas. Še enkrat pritisnite tipko Tab, da bi vam dali vse možne možnosti in vas vrnili na poziv, pri čemer je vaš ukaz izpolnjen, kjer ste končali.

Samodokončanje deluje tudi za dokončanje imen poti in imen ukazov.
Izhod iz lupine
Če vnesete ukaz za izhod, zapustite ukazno lupino in zaprete okno terminala ali pa pripravite terminalsko okno, da se zapre ročno.


