Iskanje in zamenjava besedila v besedilni datoteki je mogoče z uporabo katerega koli urejevalnika besedila. Spodaj je seznam vseh glavnih urejevalnikov besedila z informacijami o tem, kako zamenjati besedilo.
Nasvet: V večini programov je mogoče dostop do možnosti Najdi in zamenjati s pritiskom na Ctrl + H ali Ctrl + F bližnjico na računalniku. Na Apple računalnikih, v katerih se izvaja MacOS, je lahko tipka za bližnjico Cmd + H ali Cmd + F.
Microsoft Notepad je vključen v vse različice sistema Windows in se lahko uporablja za zamenjavo besedila v datotekah z navadnim besedilom. Če želite besedilo zamenjati v Beležnici, sledite spodnjim korakom.
- Odprite besedilno datoteko v Beležnici.
- V menijski vrstici kliknite Uredi in nato v meniju Urejanje izberite Zamenjaj .
- V oknu Iskanje in zamenjava vnesite besedilo, ki ga želite najti, in besedilo, ki ga želite uporabiti kot nadomestek. Za več informacij in pomoč si oglejte našo stran z uporabo iskanja in zamenjave ter napredne možnosti.
Nasvet: Za odpiranje okna Zamenjaj pritisnite tipko za bližnjice na tipkovnici Ctrl + H.
Opomba: Funkcija Zamenjaj v Beležnici je omejena. Če morate narediti več kot le zamenjavo besed, razmislite o drugačnem urejevalniku.
Zamenjava besedila z WordPadom
Microsoft WordPad je vključen v vse različice sistema Windows in ga lahko uporabite za zamenjavo besedila v datotekah z navadnim besedilom. Če želite besedilo zamenjati v WordPadu, sledite spodnjim korakom.
- Odprite besedilno datoteko v WordPadu.
- V meniju Trak na kartici Domov (spodaj) kliknite možnost Zamenjaj .
- V oknu Iskanje in zamenjava vnesite besedilo, ki ga želite najti, in besedilo, ki ga želite uporabiti kot nadomestilo. Za dodatne informacije in pomoč si oglejte naše iskanje in zamenjavo ter napredne možnosti.
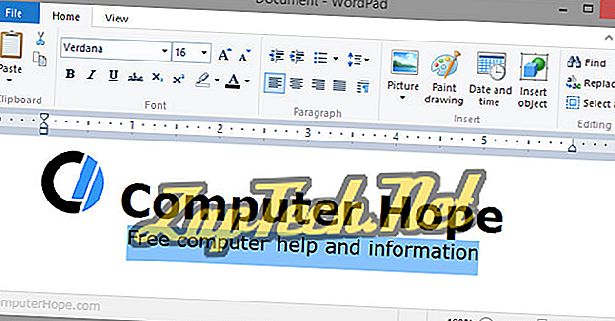
Nasvet: Za odpiranje okna Zamenjaj pritisnite tipko za bližnjice na tipkovnici Ctrl + H.
Opomba: Funkcija Zamenjaj v programu WordPad je omejena. Če morate narediti več kot le zamenjavo besed, razmislite o drugačnem urejevalniku.
Zamenjava besedila v programu Microsoft Word
Če želite besedilo zamenjati v programu Microsoft Word, sledite spodnjim korakom.
- Odprite besedilno datoteko v programu Microsoft Word.
- V meniju Trak na kartici Domov kliknite možnost Zamenjaj .
- V oknu Najdi in zamenjaj vnesite besedilo, ki ga želite najti, in besedilo, ki ga želite uporabiti kot nadomestek. Za dodatne informacije in pomoč si oglejte naše iskanje in zamenjavo ter napredne možnosti.
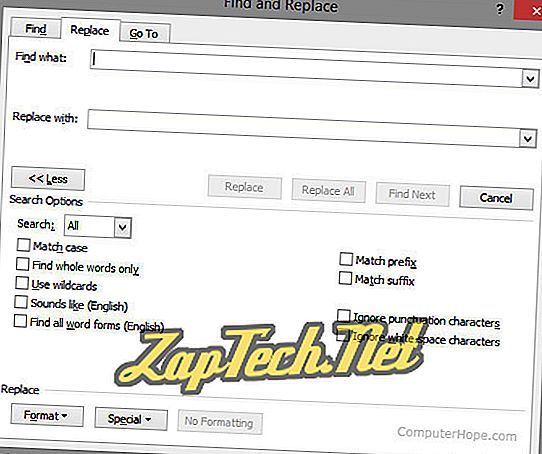
Nasvet: Za odpiranje okna Zamenjaj pritisnite tipko za bližnjice na tipkovnici Ctrl + H.
Nasvet za bonus: Če kliknete gumb Več, se prikažejo dodatne možnosti iskanja, kot je prikazano na zgornji sliki.
Zamenjajte besedilo z Notepad ++
Notepad ++ je zmogljiv urejevalnik besedil, ki podpira več možnosti za iskanje in zamenjavo besedila kot katerikoli od zgoraj navedenih predlogov. Če želite zamenjati besedilo v programu Notepad ++, sledite spodnjim korakom.
- Odprite besedilno datoteko v programu Notepad ++.
- V zgornji menijski vrstici kliknite Išči in izberite Zamenjaj .
- V oknu Zamenjaj na kartici Zamenjaj vnesite besedilo, ki ga želite najti, in besedilo, ki ga želite uporabiti kot nadomestno. Za dodatne informacije in pomoč si oglejte naše iskanje in zamenjavo ter napredne možnosti.
Nasvet: Za odpiranje okna Zamenjaj pritisnite tipko za bližnjice na tipkovnici Ctrl + H.
Zamenjajte besedilo v programu TextPad
Čeprav ni prost za celoten program, TextPad je še en fantastičen urejevalnik besedil z zmogljivimi funkcijami za iskanje in zamenjavo. Če želite besedilo zamenjati v programu TextPad, sledite spodnjim korakom.
- Odprite besedilno datoteko v programu TextPad.
- V zgornjem meniju kliknite Išči in nato Zamenjaj .
- V oknu Zamenjaj vnesite besedilo, ki ga želite najti, in besedilo, ki ga želite uporabiti kot nadomestek. Za dodatne informacije in pomoč si oglejte naše iskanje in zamenjavo ter napredne možnosti.
Nasvet: Za odpiranje okna Zamenjaj pritisnite tipko F8 .
Poiščite in zamenjajte besedilo v Excelu
Nasvet: Tipke za bližnjice na tipkovnici Ctrl + F in Cmd + F delujejo tudi v programu Microsoft Excel in drugih programih za preglednice, da odprejo polje za iskanje in zamenjavo .
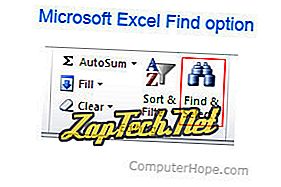
Ko se tipka za bližnjico odpre ali kliknete možnost Zamenjaj pod možnostjo Najdi in izberite, se odpre okno Najdi in zamenjaj . Na kartici Zamenjaj vnesite besedilo, ki ga želite poiskati in zamenjati v preglednici.
Uporaba možnosti Iskanje in zamenjava ter napredne možnosti
Ko razumete zgornje osnove o tem, kako odpreti funkcije iskanja in zamenjave, razumejo vse možne možnosti, bodo vaša iskanja še učinkovitejša.
Osnove
Vse možnosti zamenjave imajo dve osnovni funkciji, prikazane spodaj.
- S primerom primerja se razlikuje med velikimi in malimi črkami, kar je koristno za iskanje po imenih.
- Ujemanje celotne besede se ujema s celotnim iskanjem namesto besed, ki vsebujejo besedo. Iskanje »lahko« samo primerja »lahko« in se v vaši datoteki ne ujema z »ne« ali »skeniraj«.
Nadomestni in regularni izrazi
Programi, kot je Microsoft Word, ki podpirajo nadomestne znake in programe, kot so Notepad ++ in TextPad, ki podpirajo regularne izraze, lahko pomagajo pri iskanju skoraj vsega, kar si lahko zamislite. Na primer, z uporabo regularnih izrazov lahko nadomestite besedilo, ki ga najdete na začetku vrstice, konec vrstice, dela, ki vsebujejo določeno količino znakov, in vse, kar potrebujete.
Druge napredne možnosti
Naprednejši programi imajo lahko spodaj navedene funkcije. Če vaš program nima ene od spodnjih funkcij, ki jih potrebujete, je treba razmisliti o zamenjavi programa, da boste imeli dostop do teh funkcij.
- Uporaba nadomestnih znakov je funkcija, ki jo najdete v Wordu in omogoča uporabo nadomestnih znakov.
- Redni izraz je najmočnejša funkcija za iskanje in zamenjavo besedila v datoteki.
- Sliši se kot (angleščina) je beseda, ki se ujema z angleškimi besedami. Na primer, iskanje "barve" bi v vašem dokumentu našlo "barvo".
- Predpona ujemanja je funkcija Word, ki se ujema s predpono (začetkom) besede
- Ujemajoča pripona je funkcija Word, ki se ujema s pripono (konec) besede
- Prezri ločila je funkcija Word, ki ignorira ločila, kot je posamezna navedba v »ne«.
- Prezri znake za presledek je funkcija Word, ki prezre presledke v besedah.
